О приложении
Продаете или обслуживаете клиентов по телефону? Делайте это быстро, качественно и с удовольствием! А Рабочий стол оператора вам в этом поможет.
Приложение для вас, если:
-
у вас небольшой отдел продаж или свой колл-центр и большой поток звонков;
-
во время разговора операторы чувствуют себя неуверенно, читая с бумаги;
-
операторы уже общаются по скриптам, но скриптов много и возникает путаница;
-
много времени уходит на постобработку звонка и внесение данных в CRM;
-
вам нужно снизить порог входа при найме нового оператора;
-
вы ищите цельное решение CRM+телефония+скрипты продаж.
Никаких внешних сервисов и медленных интеграций! Рабочий стол оператора — это надстройка, которая позволяет в полной мере раскрыть потенциал CRM Битрикс24 для обработки клиентов на потоке.
Настраивать внешний вид карточки звонка, создавать свои скрипты продаж и автоматизировать рутинные действия в зависимости от результата звонка — все это далеко не исчерпывающий список его возможностей.
Для супервайзера:
-
вывод редактируемых полей из CRM в карточку звонка;
-
конструктор кнопок — выбор одного или нескольких действий для фиксации результата звонка;
-
дизайнер скриптов с интуитивно понятным интерфейсом;
-
ролевая модель — назначение скриптов и кнопок операторам.
Для оператора:
-
работа с преднастроенным видом карточки звонка;
-
доступ к данным клиента без перехода в другие вкладки с возможностью сохранить необходимые данные в CRM;
-
скрипты продаж и подсказки по отработке возражений;
-
фиксация результата разговора в два клика.
Режимы работы и карточка звонка
Приложение имеет два режима работы: “Клиент” и “Скрипт”. Переключаться между ними можно прямо из карточки звонка: в правой части карточки расположены две одноименные вкладки. Во время звонка оператор видит карточку звонка с интерфейсом приложения и может выбрать нужный режим.
На вкладке “Скрипт” оператору доступен выбор скрипта (если ему назначено одновременно несколько скриптов), навигация по скрипту и заполнение полей, отображаемых в определенных шагах скрипта. Вкладка нужна, если вы активно работаете со скриптами.
На вкладке “Клиент” оператор видит поля CRM, которые указаны в настройках приложения. Эта вкладка нужна, чтобы видеть историю взаимодействия с клиентом и информацию по нему, а при необходимости — сохранить обновленные данные.
Оператор может переключаться между вкладками прямо во время звонка.
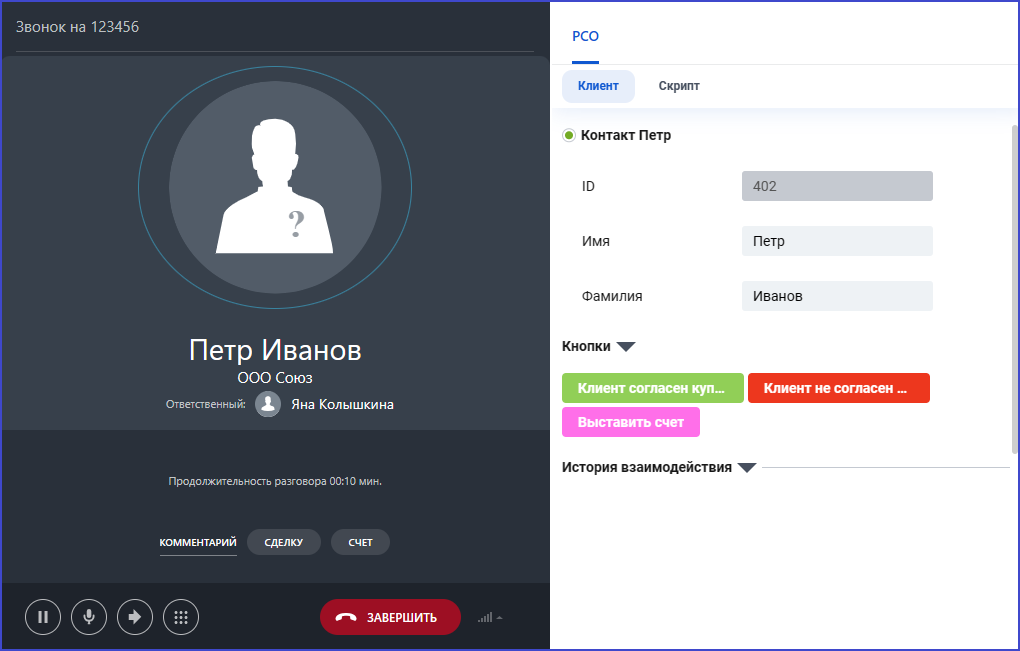
Карточка звонка
Настройки приложения
На странице настроек приложения (перейти на нее можно с пункта в главном меню Битрикс24, созданного в процессе установки приложения) доступны три вкладки: Кнопки, Скрипты и Роли. Разберем их детально.
Кнопки действий
Здесь можно создавать кнопки, которые будут видны оператору в карточке звонка. По нажатию на кнопку будет выполнено одно или несколько указанных заранее действий (создается задача, назначается перезвон или встреча, производится смена статуса лида или сделки).
Вы можете создавать любое количество кнопок, исходя из возможных ситуаций и потребностей бизнеса. Например, создайте кнопку на случай, если клиент готов запланировать личную встречу с представителем компании. Нажав на кнопку “Встреча”, оператор сможет запланировать дату и время предстоящего события, не выходя из карточки звонка.
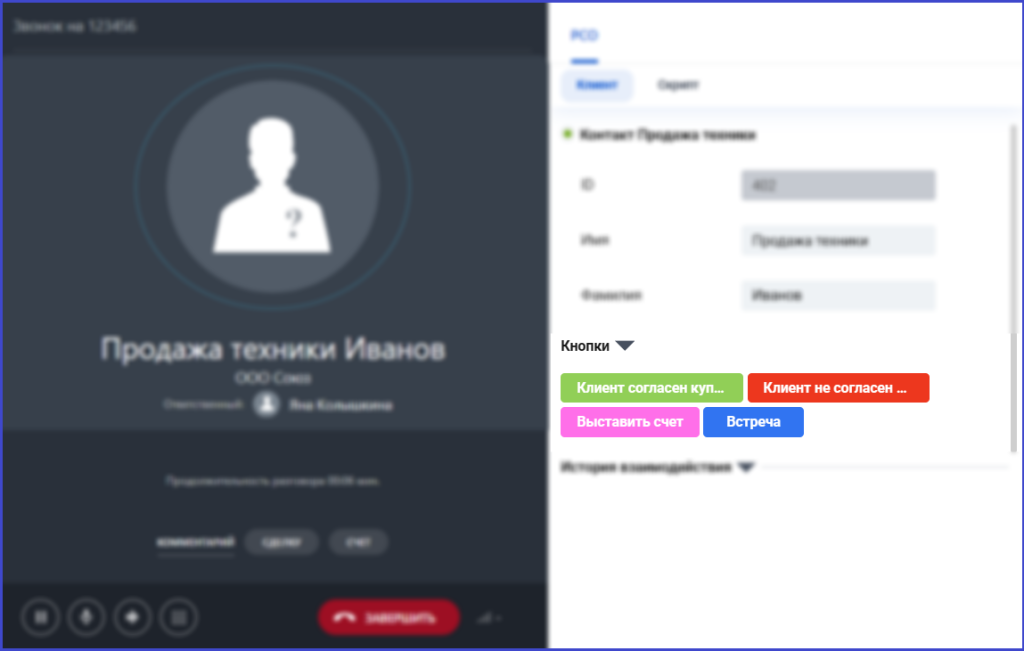
Кнопки действий в карточке звонка
Чтобы создать новую кнопку, нажмите "Добавить кнопку". Укажите название — этот текст будет видеть оператор на кнопке. Задайте ей цвет, чтобы операторам было легче ориентироваться, и выберите действия (одно или несколько): комментарий, перезвон, задача, встреча, смена статуса лида или сделки.
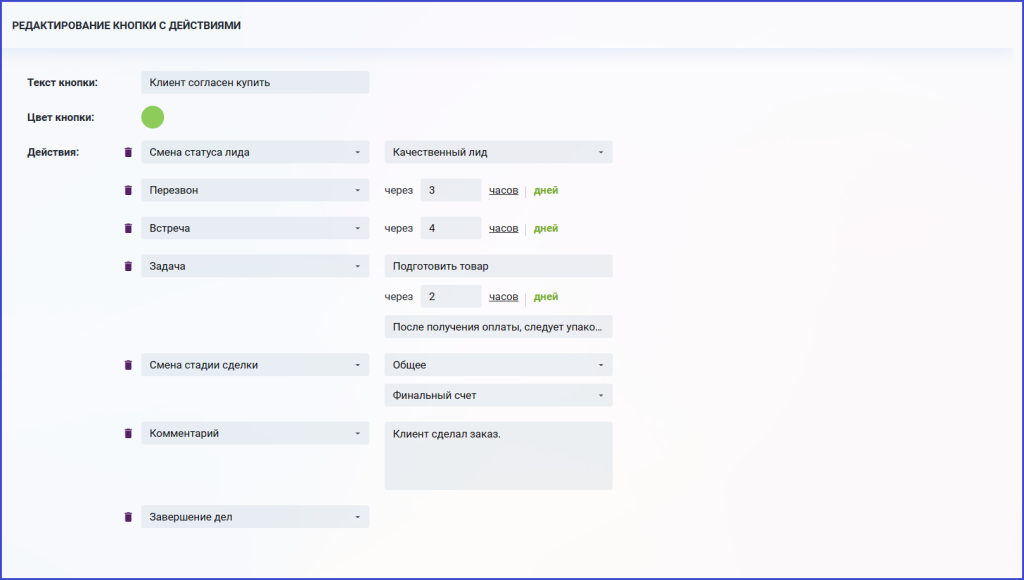
Окно редактирования кнопки с действиями
-
Комментарий — укажите шаблон комментария для оператора или оставьте пустым, чтобы оператор вводил текст вручную. Такой комментарий будет доступен в таймлайне карточки CRM.
-
Перезвон — задайте шаблон срока для дела на перезвон клиенту, при создании дела оператор сможет изменить его. Информация по созданному делу отразится в таймлайне карточки CRM.
-
Задача — укажите шаблон названия и описания задачи, а также ее крайний срок.
-
Встреча — аналогично перезвону, будет создано дело в таймлайне клиента. Оператор сможет изменить дату-время встречи в процессе создания события.
-
Смена статуса лида — установите статус, в который должен перейти лид. Оператор не сможет изменить статус, лид будет изменен автоматически по нажатию кнопки.
-
Смена стадии сделки — установите стадию, в которую должна перейти сделка. Оператор не сможет изменить стадию, сделка будет изменена автоматически по нажатию кнопки.
-
Завершение дел — при нажатии на кнопку завершаются все дела и задачи в сущности.
После создания кнопку необходимо назначить для определенной роли на вкладке “Роли”.
Любую созданную кнопку всегда можно изменить или удалить.
Скрипты
В этом разделе создаются скрипты, по которым работают операторы в карточке звонка. При поступлении звонка оператору нужно выбрать, с каким из назначенных ему скриптов продолжать работу. Если оператору назначен только один скрипт, диалога выбора не будет и сразу откроется назначенный скрипт.
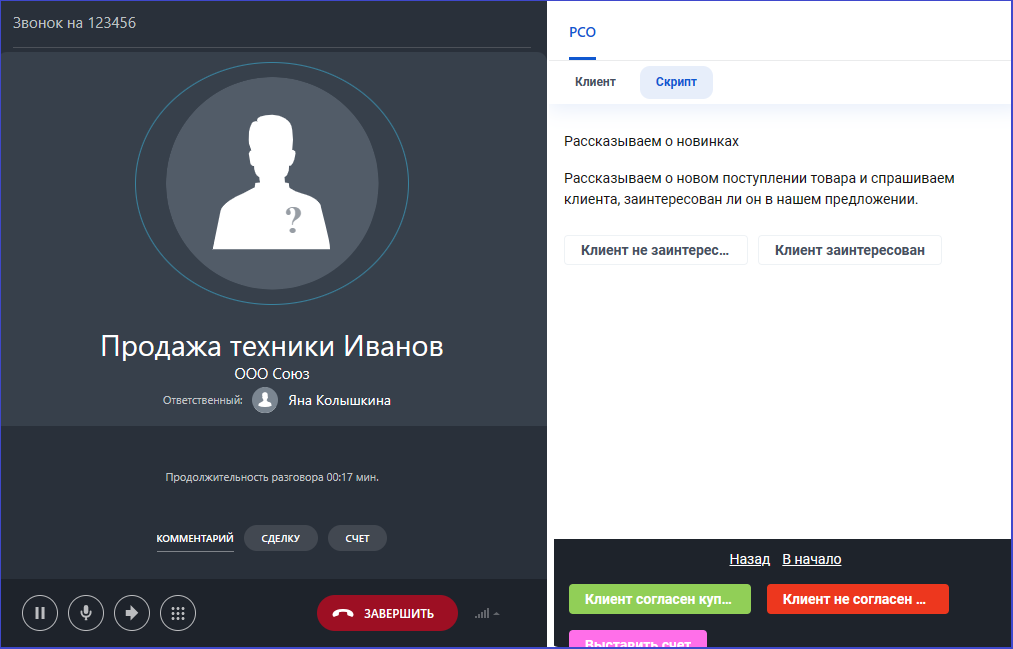
Карточка звонка с исполнением скрипта
Для создания нового скрипта нажмите "Добавить скрипт". Укажите название и описание скрипта.
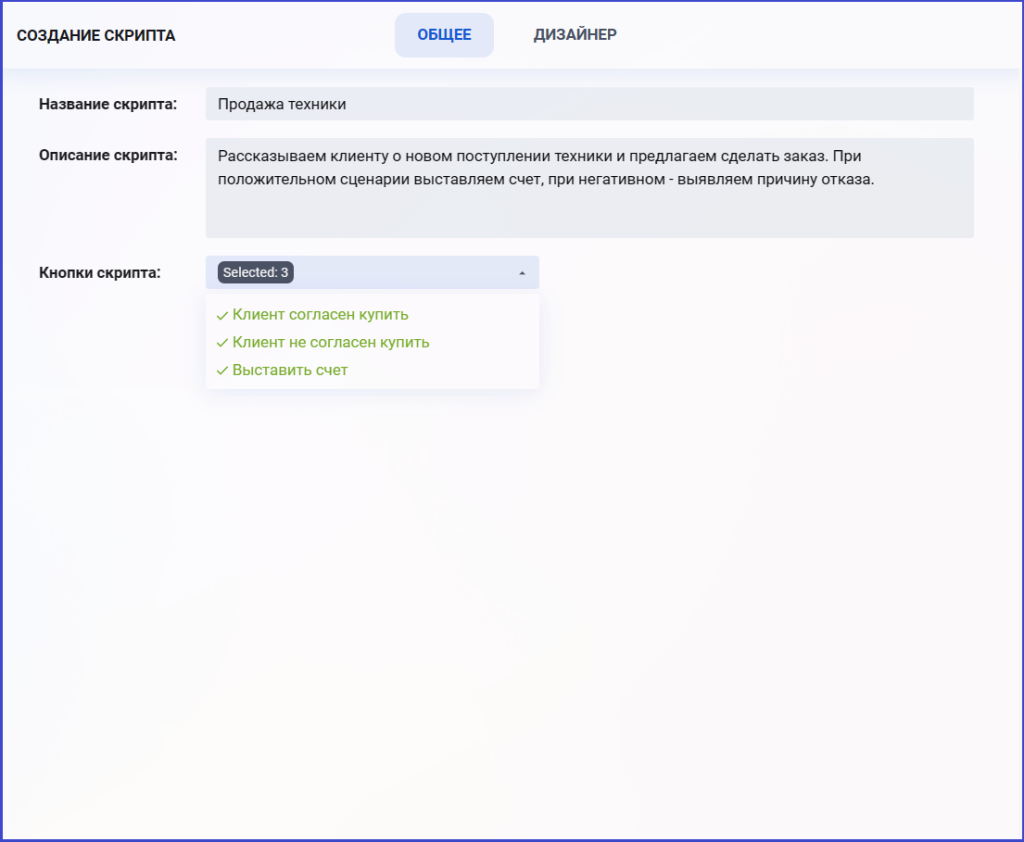
Окно редактирования скрипта
Вкладка "Дизайнер" предназначена для настройки логики скрипта. Удобный интерфейс позволяет отобразить дерево скрипта и настроить каждый его шаг.
Название шага и его описание (текст подсказки оператору) изменяются непосредственно из дизайнера. Чтобы изменить название и текст шага, дважды кликните по соответствующему полю и введите свой текст. Старайтесь давать шагам не длинные, но понятные названия — название шага скрипта становится кнопкой навигации на предыдущем шаге.
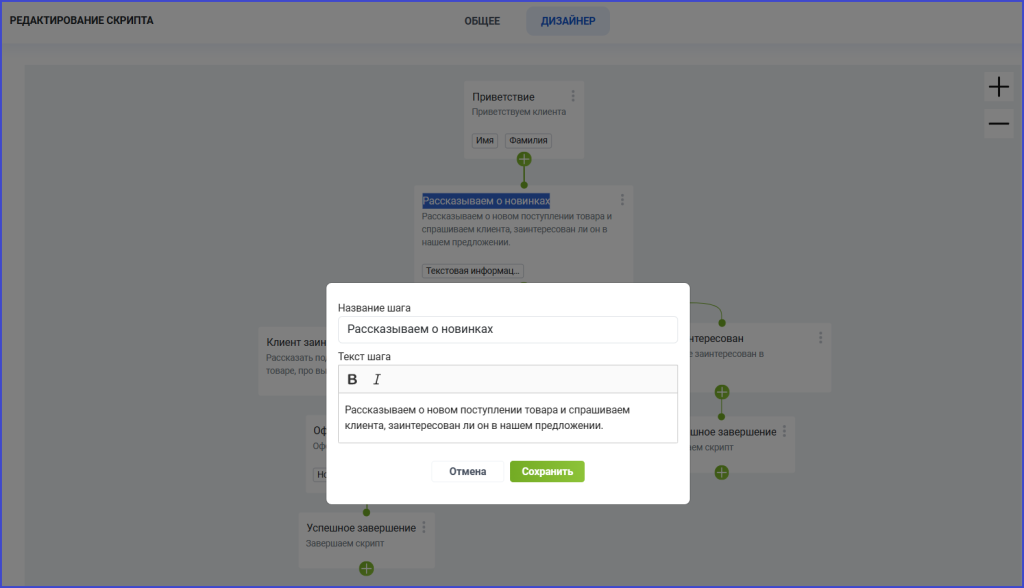
Редактирование шага скрипта в Дизайнере скриптов и итоговый вид шага в момент исполнения скрипта
Для работы с дизайнером достаточно освоить несколько приемов:
-
Одинарный клик на кнопке “+” создает дочерний шаг;
-
Шаги на схеме можно располагать так, как вам удобно — мы рекомендуем делать это так, чтобы прослеживалась логика скрипта. Если нужно, воспользуйтесь кнопками масштаба;
-
Можно нажать на “+” и не отпуская мышь, “протянуть” связь к другому шагу — таким образом можно связывать между собой шаги в разных участках схемы;
-
Можно выделить связь и удалить ее, нажав Delete на клавиатуре;
-
Чтобы удалить шаг, воспользуйтесь его контекстным меню (три точки в правом верхнем углу блока).
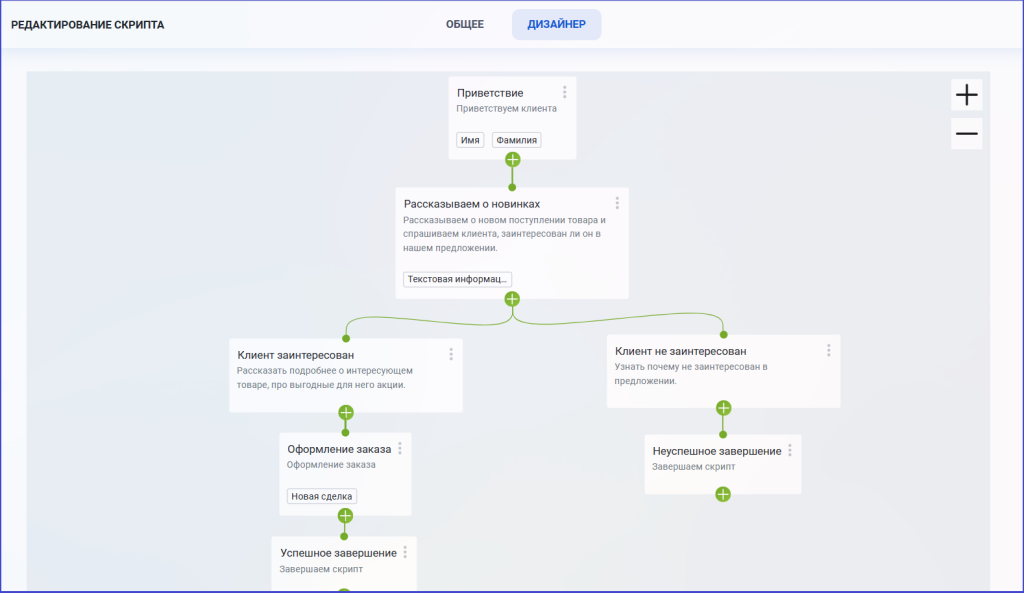
Готовый скрипт со взаимосвязями шагов в Дизайнере скриптов
Через контекстное меню шага можно добавить поля CRM для работы с ними в контексте шага. Это позволит оператору сфокусироваться на важных деталях в процессе разговора. При выборе поля можно указать, будет ли оно редактируемым или доступным только для чтения (иконка с замком).
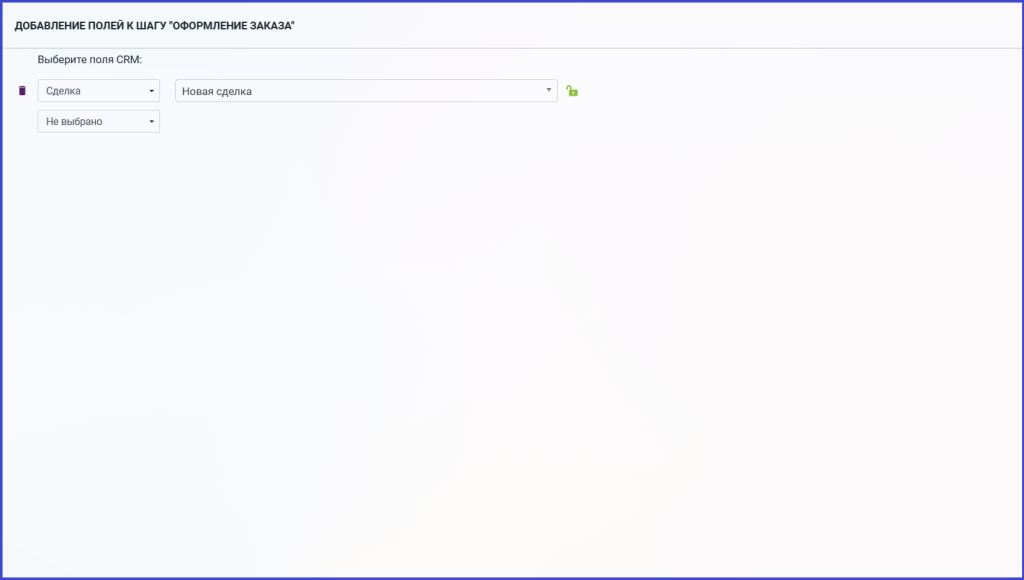
Окно редактирования полей, добавляемых к шагу скрипта
Оператору во время звонка доступна последовательная навигация по дереву скрипта. Он может перейти по кнопкам навигации (кнопка в точности повторяет название соответствующего шага) на любой из шагов, следующих сразу за текущим, либо вернуться на один шаг назад.
Роли
Раздел служит для управления правами доступа к приложению в карточке звонка. Чтобы пользователь смог начать работать с приложением, он должен быть добавлен в список пользователей с указанием одной из созданных ролей.
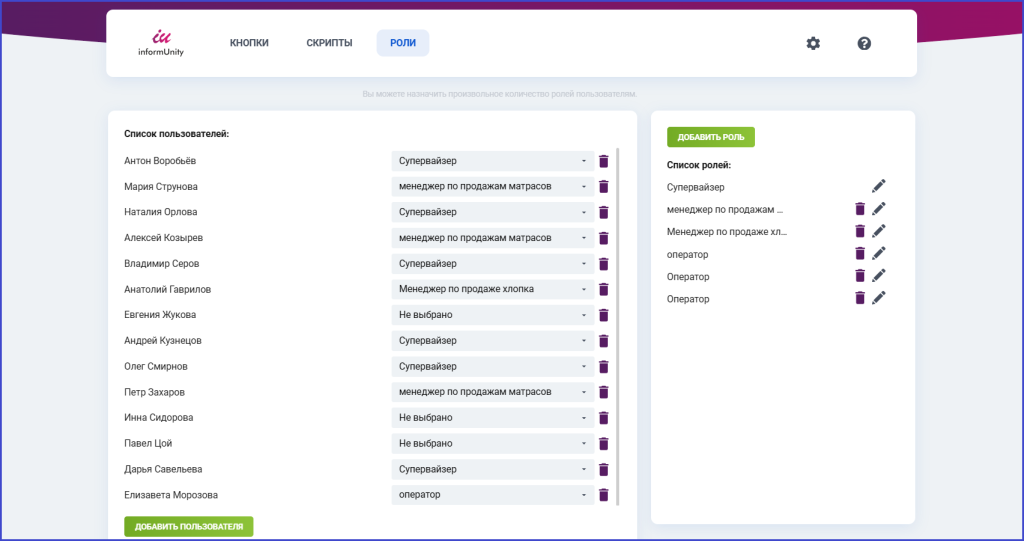
Вкладка Роли в приложении Рабочий стол оператора
Роли определяют уровень доступа пользователя и внешний вид карточки звонка. При создании и редактировании роли доступны следующие настройки:
-
Не закрывать карточку звонка после его завершения — если отмечено, у операторов с такой ролью карточка звонка не закроется автоматически после разговора. Это удобно, если оператору нужно время на постобработку;
-
Разрешить управлять настройками приложения — если отмечено, сотрудник с этой ролью будет иметь права на изменение настроек приложения.
-
Вкладка Клиент — здесь задаются настройки внешнего вида раздела Клиент карточки звонка. Можно выбрать поля CRM из лида, сделки, контакта или компании — они будут показаны в зависимости от того, какие данные доступны в CRM по соответствующему номеру клиента. Также здесь назначаются кнопки действий, созданные ранее.
-
Вкладка Скрипт — здесь можно назначить роли один или несколько скриптов, созданных ранее.
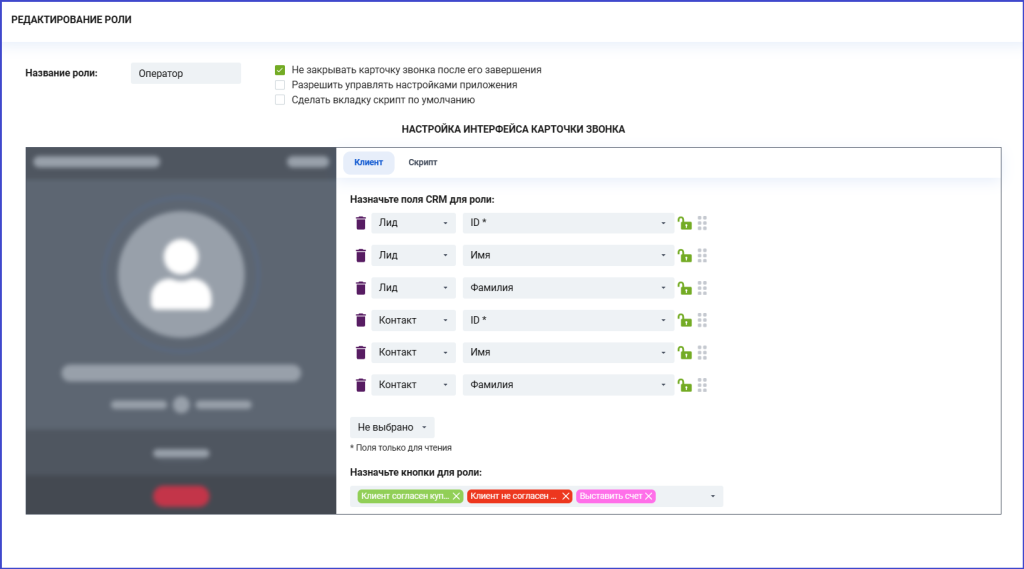
Окно редактирования роли
В списке ролей есть одна системная роль — для администратора, который управляет настройками. По умолчанию она называется Супервайзер и назначается пользователю, установившему приложение. Она должна быть назначена как минимум одному пользователю.
Количество пользователей в приложении ограничено тарифным планом. На бесплатном тарифе это 2 пользователя. Также предусмотрено два платных тарифных плана — до 7 пользователей включительно и без ограничений по количеству пользователей.
Если не продлить подписку вовремя, то по окончании подписки активные роли останутся только у 2 пользователей — администратор приложения сохранит роль супервайзера, и еще один сотрудник, выбранный случайным образом, — назначенную ему роль. Остальные пользователи будут заблокированы до следующей оплаты. Данные при этом не будут утеряны, ограничение коснется лишь количества пользователей.
Как купить
Базовая версия приложения — от 1 до 3 пользователей включительно доступна бесплатно сразу после установки приложения из каталога Битрикс24.
Стоимость расширенного тарифа - от 4 активных пользователей зависит от периода:
| Срок (мес.) | Цена за 4+ пользователей |
|---|---|
| 3 | 5 970 |
| 12 | 21 492 (-10%) |
Заказать расширенный тарифный план (4+) можно у нас на сайте, либо написав нам в чат.
Если у вас остались вопросы о том, как всё работает, напишите нам в чате, и мы с радостью вам ответим.

