Обычно работа колл-центра подразумевает как минимум несколько операторов и одного руководителя или старшего смены. Чтобы повысить эффективность работы с клиентскими обращениями, компания организует очереди — специальные пункты назначения для входящих звонков, имеющие свой внутренний номер, на который можно позвонить напрямую или куда звонок будет перенаправлен после прослушивания информации в IVR и выбора соответствующего пункта меню.
Приложение Панель Супервайзера позволяет управлять как очередями, так и работой колл-центра в целом. Руководитель колл-центра или старший смены (супервайзер) может посмотреть текущий статус конкретного оператора, привязать его к определенной группе или очереди звонка, назначить оператору другую очередь или снять с нее, поставить сотрудника на паузу, перевести любой звонок на конкретного сотрудника, подключиться к любому текущему разговору, а также посмотреть статистику колл-центра.
Ниже мы подробно разберем все эти действия.
Сетевое взаимодействие
| Откуда | Куда | Порт | Протокол |
|---|---|---|---|
| k-prod-ya.informunity.net | FreePBX | из вкладки настроек приложения, по умолчанию 5038 | tcp |
| k-prod-ya.informunity.net | Browser | 8081 | wss |
| Browser | https://marketplace.informunity.ru/ | 443 | https |
Установка приложения
1. Установите приложение Панель супервайзера в Битрикс24. При установке необходимо дать приложению разрешение на доступ к Пользователям и Хранилищу.
-
В приложении есть демо-режим, который работает без подключения к вашему серверу АТС и позволяет подробнее ознакомиться с возможностями программы.
2. Создайте пользователя AMI, установите полные права на чтение и запись.
3. На вкладке Настройки в приложении Панель супервайзера введите данные:
-
Адрес FreePBX в формате free.pbx.host:5038;
-
Логин пользователя AMI;
-
Пароль пользователя AMI.
Настройка прав
На вкладке Права доступа можно создать различные роли и присвоить им определенные функции. Например, роль Администратора подразумевает возможность выполнять все операции, перечисленные в списке, роль Супервайзера — всё, кроме редактирования ролей, роль Старшего оператора в смене подразумевает постановку и снятие с паузы не только себя, но и всех остальных операторов, а роль оператора — только себя.
Чтобы добавить новую роль, нажмите кнопку "Добавить роль" и выберите необходимые параметры. Сохраните настройки. Рядом с названием каждой роли появится знак плюса, с помощью которого можно добавить пользователей Битрикс24. В данном случае пользователи не проходят никакой дополнительной фильтрации, соответственно, из полного общего списка вам необходимо выбрать только тех, кто имеет отношение к колл-центру.
Не забудьте отметить галочкой поле “Отображать как отдельную группу”, чтобы созданная вами роль появилась в общем списке на вкладке “Панель управления” (см. скриншот выше).
После настройки ролей и пользователей, можно переходить непосредственно к работе с приложением.
Управление колл-центром
На “Панели управления” вы увидите группы пользователей, сконфигурированные ранее на вкладке “Права доступа”.
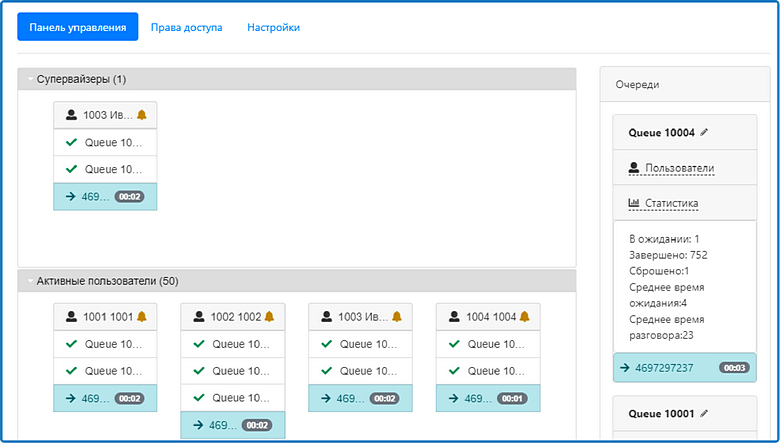
Вы можете указать как одного, так и нескольких супервайзеров, и задать им разные права.
К активным пользователям относятся те, чьи телефонные аппараты подключены к АТС. К неактивным — те, чьи номера присутствуют на АТС, но в данный момент находятся в выключенном режиме.
Обратите внимание, что приложение будет работать, даже если у сотрудников колл-центра нет личных учетных записей в Битрикс24. Если у сотрудника есть только подключенный номер на АТС, например, 5001, в приложении Панель Супервайзера он будет назван “5001 5001”. Если у сотрудника есть личная учетная запись, где прописан соответствующий внутренний номер, в Битрикс24, приложение получит его имя и фамилию из Битрикс24 и подставит в имя пользователя, получится “5001 Иван Иванов”.
При наличии достаточных прав супервайзер может добавить оператора в определенную очередь или снять с нее*. Например, у вас есть две очереди: специалисты первой принимают заказы, а второй — оформляют возврат. Увидев, что нагрузка на первую очередь непропорционально увеличилась, вы можете подключить к ней специалистов из второй.
*Добавлять и удалять из очереди можно только динамических агентов. Настройка статических и динамических агентов производится на стороне Asterisk.
Также, как видно на скриншоте выше, вы можете подслушать разговор, присоединиться к нему, включить суфлер или перевести звонок на другого оператора, просто кликнув по номеру.
Один оператор может работать одновременно с несколькими очередями. Если вы не хотите удалять оператора из очереди, но хотите приостановить поток входящих звонков с нее, кликните по очереди и нажмите на Паузу.
Если оператор работает с одной очередью, то таким образом можно поставить на паузу всю его работу. Чтобы снять оператора/очередь с паузы, нажмите на очередь и выберите “Убрать паузу”.
Статистика
На панели справа можно посмотреть статистику по очередям и участвующим в них операторам. Там же в любой момент можно изменить название очереди.
На вкладке Пользователи видно, кто из операторов на данный момент работает, а кто стоит на паузе.
На вкладке Статистика доступна информация по звонкам: сколько находится в режиме ожидания, сколько к данному моменту было завершено или сброшено. Также там можно отследить среднее время ожидания абонента на линии и среднее время разговора.
Для тех, кто только начинает присматриваться к CRM и ищет способы автоматизировать текущие процессы, хотим напомнить, что приложение Панель Супервайзера разработано специально для Битрикс24 и работает исключительно в связке с активным порталом.
Если у вас еще нет Битрикс24, не беда :). Зарегистрируйте свой Битрикс24 бесплатно и протестируйте работу приложения в демо-режиме.
Заказать приложение можно прямо у нас на сайте. Если у вас остались вопросы о том, как всё работает, пишите нам в чате, и мы с радостью на них ответим.

